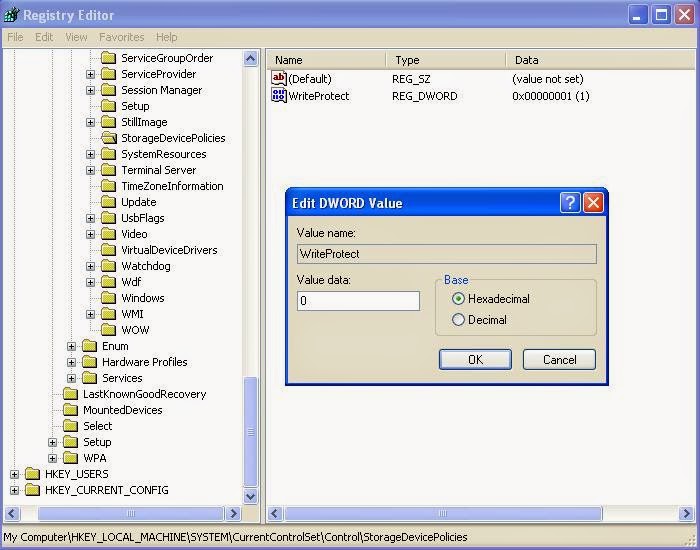Probably these days we a getting write protected error while formatting USB flash drives like pen drives and memory cards. When this error occurs we cannot write or copy any data into our USB drives and even we cannot format these drives. So how to remove write protection error from pen drives or memory cards.
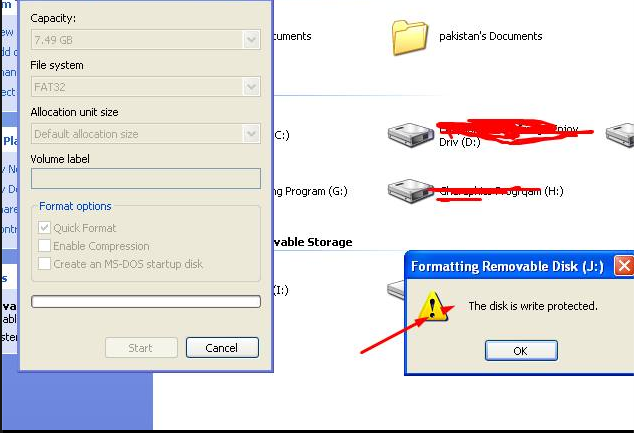
You can enable the write protection again by changing the value from 0 to 1. A value of 0 disables write protection and value 1 enables write protection.
*Note: If none of the above mentioned solutions seems to work with your flash drive then there might be a hardware issue. Try contacting you drives vendor.
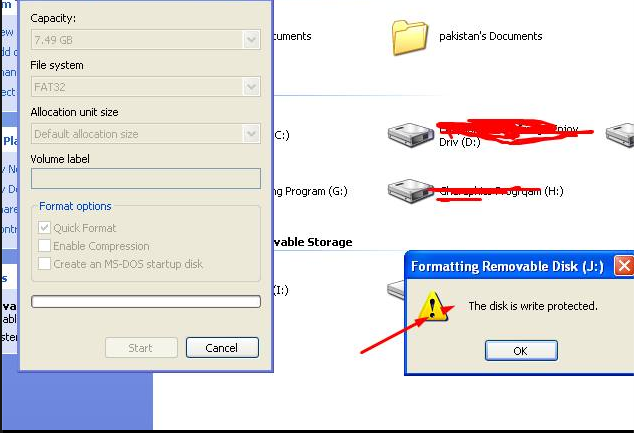
Here are some solutions to this problem.
Solution 1:
You must first unprotect the write protected pen drive to format it. Most USB flash drives contain a small switch around their casing. Carefully examine your dive for that switch and just move the switch to other end. Now connect your pen drive or memory stick to the computer and now you will be able to format the flash drive.
This case is helpful for the USB drives which have a switch, so how to remove a write protection from your USB memory stick if there is no write protection ON or OFF button on stick, then follow the below two solutions.
Solution 2:
Connect the pen drive or memory stick to computer and check your pen drive’s drive letter, like whether it is E or F. Let us assume E as the dive letter for this solution.
1. Shutdown your PC.
2. Connect the USB flash drive.
3. Start the computer and press “F8” key.
4. Advanced Boot Options screen will be displayed, Select Safe Mode with Command Prompt.
5. After loading into Safe Mode with Command Prompt, follow the below steps.
6. C:\windows\system32>E: (press enter, here E is our flash drive’s drive letter)
7. G:\>format F: (press enter)
8. If it asks (Y/N) then press (Y) and hit enter.
9. Now the formatting starts and removes write protection from USB drive.
Solution 3:
By configuring settings in Windows Registry you can enable or disable write protection of USB flash drives.
1. Go to run, type regedit and press enter. Or just use the short cut ‘Windows + r’ for opening windows registry.
2. Navigate to the below registry key location,
HKEY_LOCAL_MACHINE\SYSTEM\CurrentControlSet\Control\StorageDevicePolicies
Note: If “StorageDevicePolicies” does not exist, then you need to create it. Right click on the control, select new>key and create “StorageDevicePolicies”. Then select it and right-click in the right window. Now select New > Dword (32-bit) Value and name it as “WriteProtect”.
3. Double click on WriteProtect and set Value Data to 0 (zero) and press OK. [This will disable the write protection]
4. Now close the registry and restart your pc.
5. Now check you USB drive.You can enable the write protection again by changing the value from 0 to 1. A value of 0 disables write protection and value 1 enables write protection.
*Note: If none of the above mentioned solutions seems to work with your flash drive then there might be a hardware issue. Try contacting you drives vendor.